Manage Accounts
Manage Accounts is used to manage unlimited numbers of Facebook accounts, sort accounts by campaigns or keywords, login accounts with cookies by program inner Mozilla browser, show all stats of accounts in Manage Accounts window, etc.
1. Click Facebook → Manage Accounts
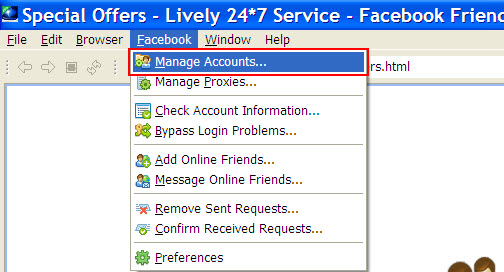
The following is the interface of the feature:
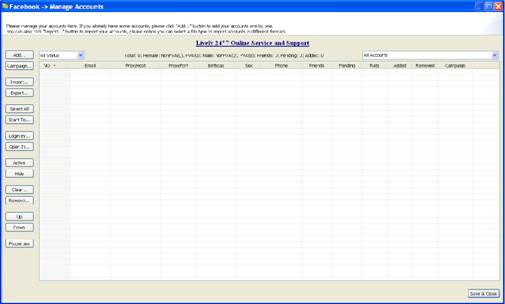
2. Lively 24*7 Online Service and Support
Lively 24*7 Online Service and Support links to the homepage of Lively Service. This site provides professional service in Facebook marketing. You can see our "Five step method" for Facebook Marketing which include: how to order Facebook Friend Adder and Facebook Friend Adder Pro, how to buy Facebook Accounts and also you can find the details of different guides on how to use our products. If you need any help, you can also find the contact info of our support team at the top of the page.

Here is the interface of livelyservice.com:
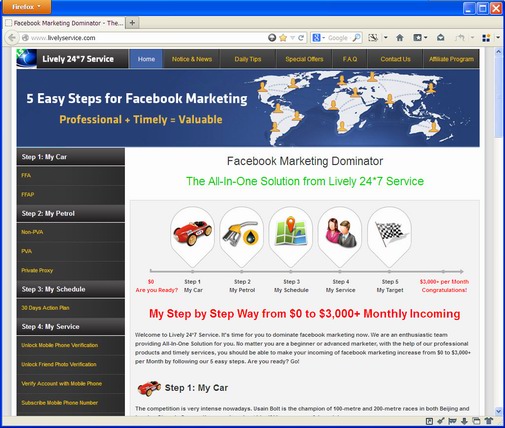
3. Add & Campaign
1) Add button is used to add Facebook account to the program one by one.
- Click Add button and a window will pop up;
- Enter email and password, then click OK button;
- The account will be added in Manage Accounts window.
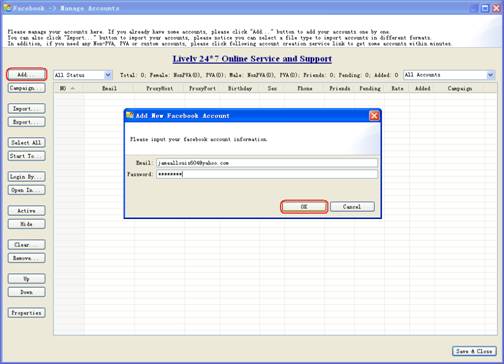
2) Campaign is used to divide the accounts into groups. It's more convenient to manage your accounts by groups.
Tip: If you want to change the campaign name, please do as follows:
- Select your targeted accounts (press "Ctrl" key and click accounts at the same time);
- Click Campaign button;
- Input a campaign name like "music" and click OK button;
- The campaign of selected accounts will be named as "music".
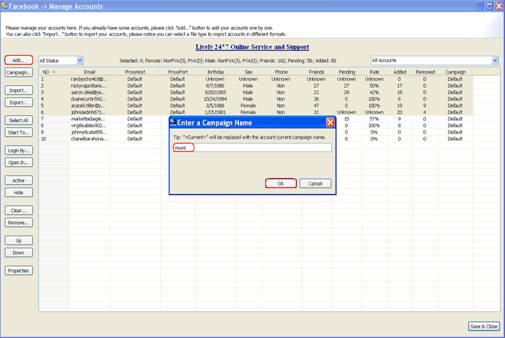
Notice: <Current> here means not to change the campaign name. If you want to change the campaign name, you can replace <Current> with a name of your choice; Otherwise, leaving<Current> in this field will use the existing name. For example, the original campaign name is "music". If you change it to "<Current>&movie", the campaign name will be "music&movie".
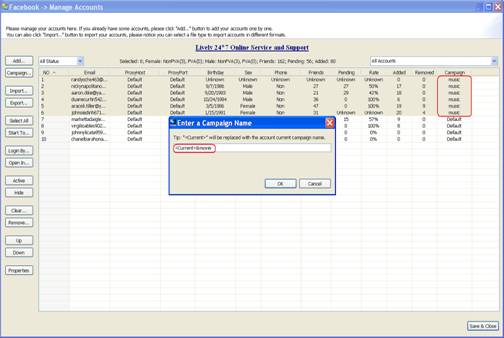
4. Import & Export
1) Import button is used to add multiple Facebook accounts from a file.
- Click Import button and a window will pop up;
- Select the file and click Open button;
- Accounts in the file will be imported in Manage Accounts window.
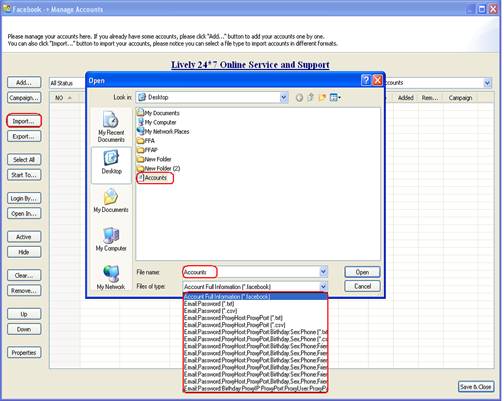
Tip: If you would like to import accounts by the format of *.txt, please do as follows:
- Create a new text document;
- Input your email and password in this format: Email:Password;
- Enter one account per line and save this file;
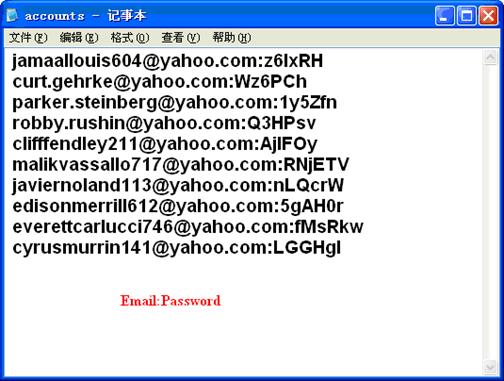
- Click Import button;
- Select this file and click Open button;
- Accounts in this *.txt file will be imported in Manage Accounts window.
Notice: There are several types of files you can choose. Different types of files contain different information. When you import accounts or export accounts, you can make your choice according to your needs. Also there are some formats in the files , Email:Password is one of them and the complete format is: Email:Password:ProxyHost:ProxyPort:Birthday:Sex:Phone:Friends:Pending:
Status:Campaign:Cookie:SecurityQuestion:SecurityAnswer:SecondEmail
2) Export button is used to export accounts from Manage Accounts window
- Select your targeted accounts;
- Click Export button and a window will pop up;
- Input a file name and click Save button;
- The selected account(s) will be saved in this file.
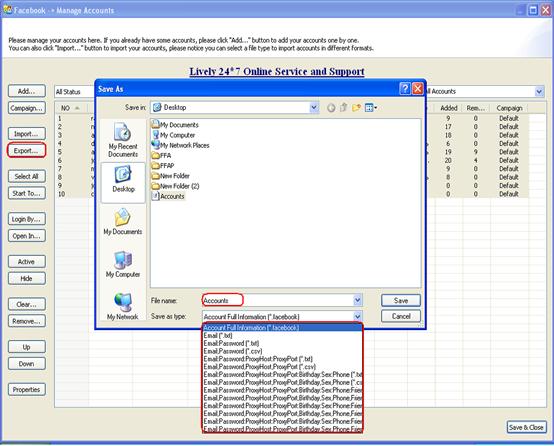
Notice: Our program will export all accounts if you just select one account and click Export button. It will help you not to miss any account. Besides, the *.facebook format will save all information including cookies. Please always remember to export accounts before you exit the program. It will be much safer for your accounts
5. Select All & Start To
1) Select All button is used to select all accounts in Manage Accounts window, not all accounts in the program.
2) Start To button is used to run a certain feature for selected account(s). For example, you can find 'Check Account Information' here, it is more convenience for you to find and run the specific feature if you use 'Start To' button.
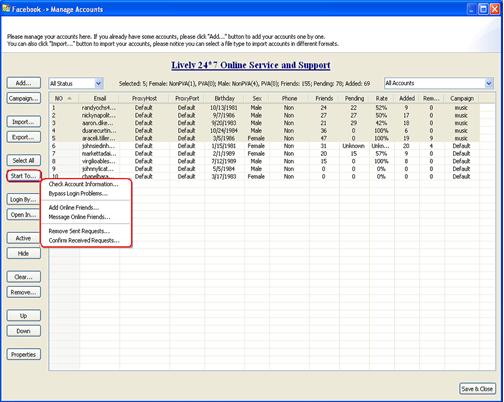
6. Login By & Open In
1) Login By button is used to login selected account(s) by browser. You can choose to login accounts by Mozilla Browser or Lively Browser.
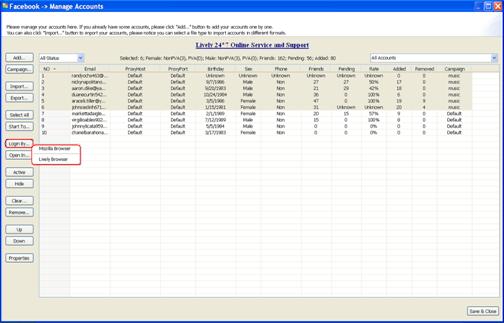
Here is the interface of Mozilla Browser:
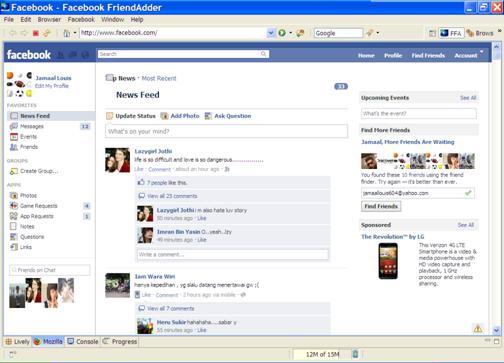
Here is the interface of Lively Browser:
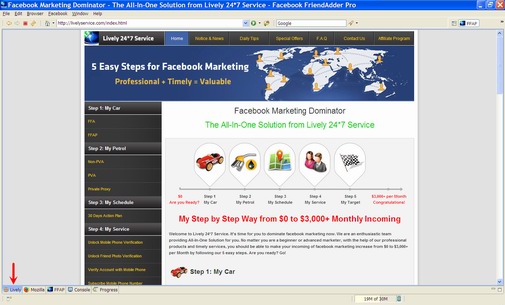
Notice: Mozilla Browser is developed and improved by our programmers. With it, you can login your Facebook accounts with cookies by double-clicking the account in Manage Accounts window. And in this way, it improves account security. Lively Browser is based on your operating system browser.
2) Open In button is used to view home page(s) of selected account(s) in browser without logging in. You can check account information with this feature. You can also choose to view accounts in Mozilla Browser or Lively Browser. Only 10 accounts can be viewed at a time.
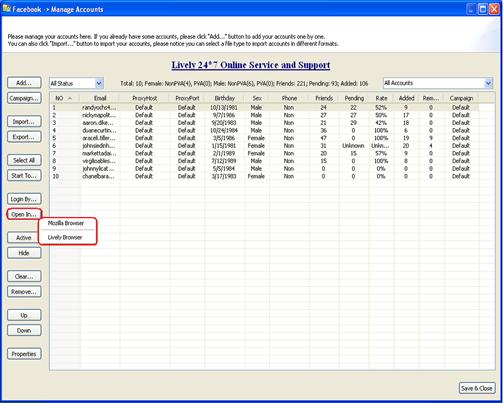
7. Active & Hide
1) Active button is used to make accounts available in other features.
- Select the hidden accounts;
- Click Active button;
- These accounts will turn from grey to black.
2) Hide button is used to hide selected account(s) and make them unavailable in other features.
- Select your targeted accounts;
- Click Hide button;
- These accounts will turn grey.
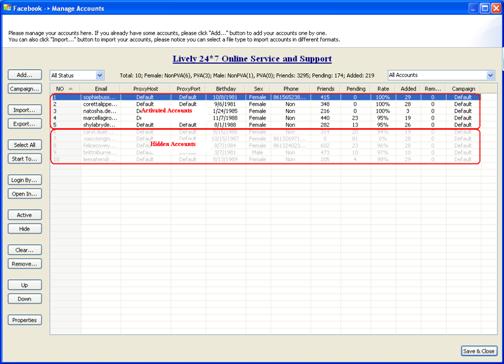
8. Clear & Remove
1) Clear button is used to clear account's specific stats like proxy server setting, birthday, sex, etc in Manage Accounts window. It has no effect on your Private Settings in Facebook.
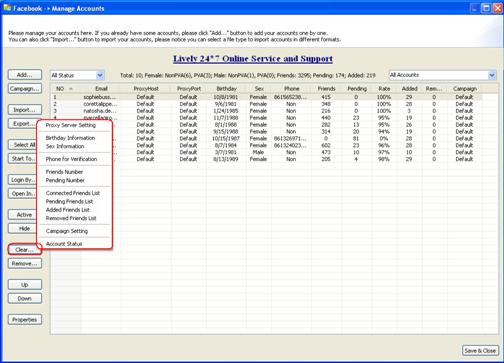
Notice: After you select one option, the data will be changed to Unknown. For example, you select ten accounts and clear their Birthday Information.The information of Birthday which shows in those accounts will be'Unknow'. Please see the picture below.
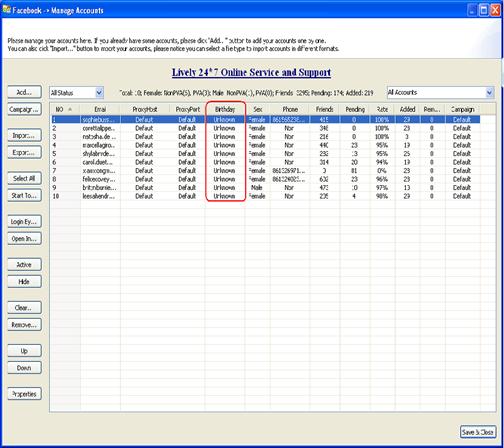
2) Remove button is used to delete the selected account(s) in Manage Accounts window.
9. Up & Down
UP and Down buttons are used to shift the order of specified accounts. If you want to move multiple accounts, you can press "Ctrl" key and click accounts at the same time.
10. Properties
Properties button is used to view the account's specific stats like proxy server setting, birthday, sex, friends, etc.
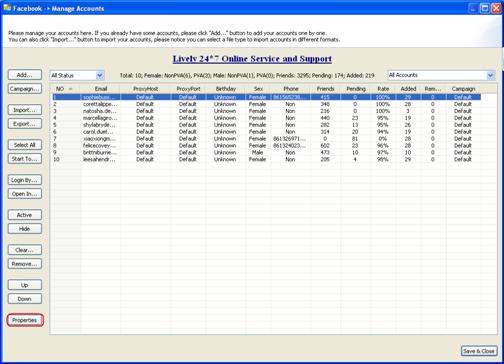
Here is the interface of Properties:
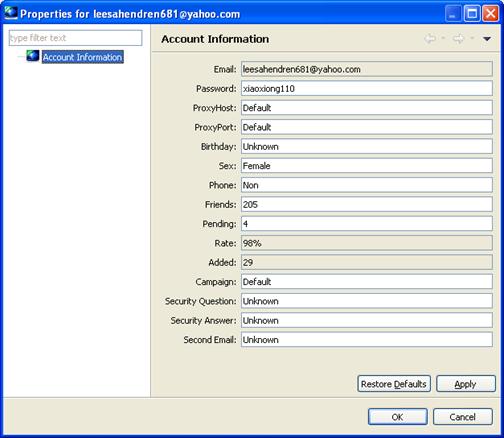
Notice: The information in Properties window is editable, but it has no effect on your Private Settings in Facebook. If you change your password manually in the browser but not in FFA, you should edit it in Properties window, or your account will fail to login in FFA. Please note that only one account can be selected at a time to check its property.
11. Status Box

Status Box in the top left corner is used to sort accounts in current campaign by Actived, Hidden, Login Failed, Re-Verification, Mobile Phone, Friend Photo, IP Problem, Account Problem, Sever Problem, Photo ID, Other Problem and Disabled. You can open the drop-down menu and filter accounts by status. It's more convenient for accounts in one status to run features.
- Click the All status pull-down menu;
- Select one status;
- If u choose one states, the relative accounts will be shown in the manage account window.
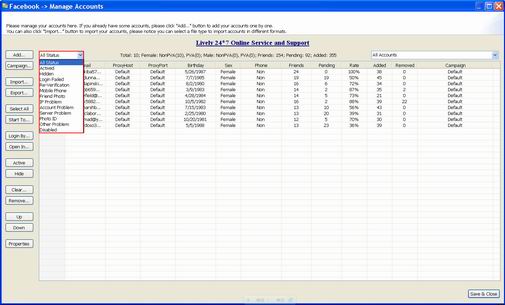
12. Campaign Box

Campaign box in the top right corner is used to filter accounts by Campaign's keywords. If you open the drop down menu, all campaigns will be listed.
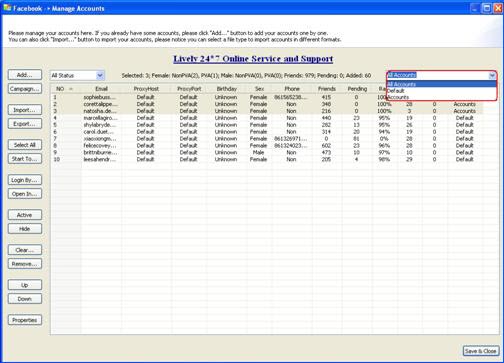
13. Statistics of All Accounts under Current Campaign
Statistics displays the number of selected accounts, accounts friends, pending requests, added friends, etc. See the picture below.

14. Colors in Manage Accounts window
Different colors of accounts in Manage Accounts window show different status of accounts. Light yellow stands for Photo ID Verification. Water blue stands for other problem. Pink stands for Phone Re-verification. Brown stands for Photo Verification. Red stands for Disabled. Purple stands for Phone Verification. Grey stands for Hidden accounts. Green stands for Login Failed. Black stands for Active accounts.
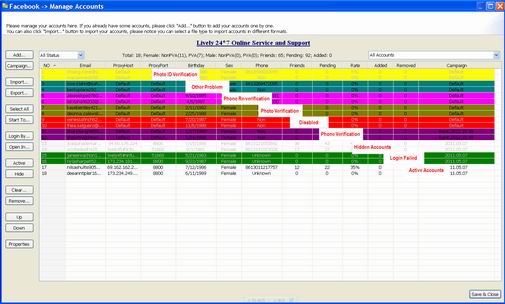
15. Right click account menu
You can right click the selected account(s) and run features. The features are the same as the buttons on the left.
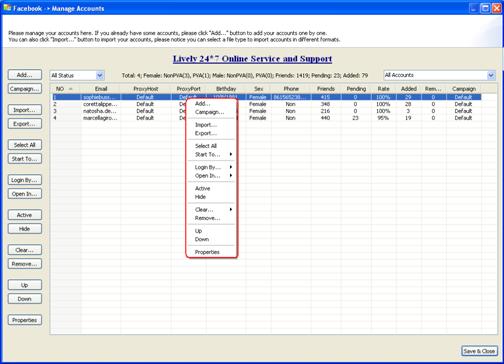
16. Sort Accounts

on top of the accounts is used to arrange the order of accounts by Number, Email, ProxyHost, ProxyPort, Birthday, Sex, Phone, Friends, Pending, Rate, Added, Removed and Campaign.
1) Click No. button and the program will sort accounts by Ascending or Descending;
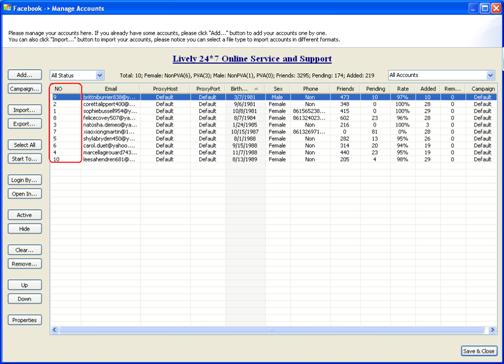
2) Click Birthday button and the program will sort accounts by birthday;
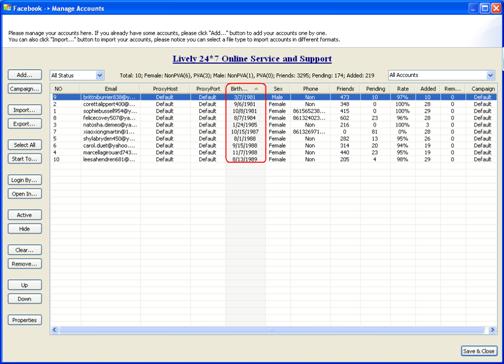
3) You can also sort accounts in other ways by clicking other buttons.




